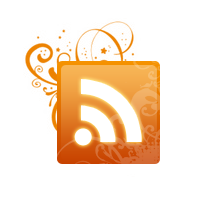В последнее время, достал меня Помощник по обновлению Windows 10 (Windows 10 Update Assistant). Искал информацию, как отключить нашёл этот способ с добавлением в блокирование брэндмауэром:
- Прямо в строку поиска или опцию «Выполнить» вбейте: services.msc.
- Команда запустит список всех служб ОС, где вам нужно выбрать «Центр обновлений».

Центр обновлений в списке служб системы - Дальше проходим в свойства и выставляем два параметра: тип запуска — «Отключена», а состояние — «Остановить».

Далее…
- Кликните по ярлыку программы правой кнопкой и выберите «Расположение файла». Это откроет папку со всеми компонентами программки.
- Опять через ПКМ делаем сортировку по типу. В итоге получаем группу вот этих 9 файлов, указанных на скриншоте.

Необходимо заблокировать все выделенные файлы - Открываем поиск и вбиваем туда «Монитор брандмауэра». Запустите подсвеченный результат.
- Слева выбираем «Правило для входящих». После перехода справа жмем «Создать правило».

Монитор брандмауэра в Windows 10 - Выскочит меню, по умолчанию должна стоять галочка напротив «Для программы» — ничего не трогаем и идем дальше.
- В следующем меню будет «Путь программы», через обзор открываем папку Windows10Update, где выбираем первый из файлов. В нашем случае это BOOTSECT.
- Кликаем дальше, где проставляем нижнее значение «Блокировать подключение». После все подтверждаем до финиша, где нужно задать имя, например «Windows10Update Block».
Вот таким способом заблокируйте все оставшиеся 8 файлов, для каждого создавая новое правило. Называть их вы можете аналогично. То же самое сделайте во второй опции «Правила для исходящего подключения» — процедура аналогична первой, вносим все указанные файлы ассистента.
Такие действия запретят файлам помощника любые подключения и загрузку из сети. Даже если вы вручную запустите ассистент, то получите ошибку подключения.
А теперь, самое главное, чтобы он снова не вылез! 🙂
Удалите его через Панель управления\Программы\Программы и компоненты